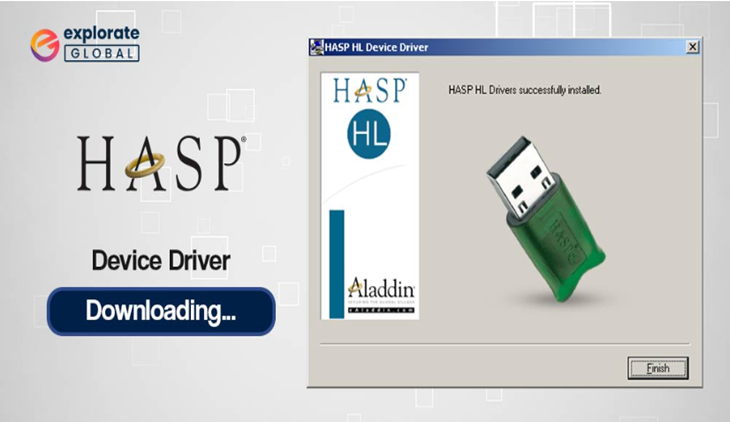Device driver are a type of software that allows your computer’s hardware to connect with its operating system. Consider them as interpreters that assist various sections of your computer in communicating with one another. However, sometimes they become outdated, corrupted, or simply do not function properly with new system upgrades. That results in problems such as your printer not working, sound issues, or graphics not appearing correctly.
If you have ever had a problem with the HASP Driver for Windows computers, you will understand how frustrating it can be. Furthermore, if your computer’s hardware starts freezing up, there is a significant probability you are dealing with device driver problems. Do not worry; we are here to help you get through it. So, let’s start and explore some of the best and most effective ways to fix the dd problems.
How to Fix Device Driver Problems?
In the majority of operating systems, whenever a device is connected, the Windows driver package immediately finds the necessary and either downloads it or suggests it. If your device is still not responding, or if an application crashes or there is a hardware malfunction, you can identify and resolve the problems on your own. So, here are some of the most effective and common ways to fix device driver problems immediately.
Step 1: Identifying the Problem
The first step is to identify the driver who is causing the issue. Windows will often give you a hint. If you get a blue screen with an error message, you can find the solution by quickly searching for that message on Google. As an alternative, Windows Device Manager is an excellent tool. Any hardware with driver problems will be shown by a little yellow triangle. So, if you see such a mark, then it is necessary to fix the driver.
Step 2: Update Your Drivers
The most common solution to fix the device driver problems is to update the drivers. This is how to accomplish it:
- Automatic Windows Updates: Leaving the heavy job to Windows Update is the simplest method to fix most of the Windows-related problems. To do that, simply click «Check for updates» after selecting «Settings» > «Update & Security» > «Windows Update.» Windows will locate and install any available driver updates.
- Device Manager: Device Manager is another way to deal with driver-related issues. To access the Device Manager, right-click on the Start button and select it. Locate the faulty device, then select «Update driver» with a right-click. Next, choose «Automatically search for updated driver software.»
- Manufacturer’s Website: Windows Update may not always provide the most recent drivers. In this instance, download the drivers from the website of the device manufacturer. Although this process is a bit lengthy and requires some technical knowledge, it is one of the most effective methods to update the drivers.
Step 3: Reinstalling Drivers
Try reinstalling the driver if updating does not work:
- Launch «Device Manager,» select «Uninstall device» from the menu when you right-click on the faulty driver.
- Restart the computer. During the reboot, Windows will try to reinstall the driver. If not, manually update the driver by following the above instructions.
Step 4: Rolling Back Drivers
Did the problem arise from a recent update? It may be necessary to revert to an earlier driver version:
- Select «Properties» by right-clicking on the device in «Device Manager.»
- If the «Roll Back Driver» option is available, select it under the «Driver» menu.
Step 5: Checking Windows Updates
Sometimes, Windows itself is the issue rather than just the driver. Verify that your system is latest.
- Select «Windows Update» under «Settings» > «Update & Security.»
- To install any available updates, click «Check for updates.»
Step 6: Utilizing Windows Troubleshooter
A built-in troubleshooter in Windows can assist in locating and resolving problems.
- Navigate to «Settings,» «Update & Security,» and then «Troubleshoot.»
- Choose the troubleshooter that best fits your issue, then adhere to the on-screen directions.
Step 7: Check your hardware for problems
There are instances where the hardware itself may be the problem. Try reseating the hardware component (i.e., removing it and replugging it in) if you feel comfortable doing so. It could be time to seek expert advice if you lack the confidence to do this.
Preventing Future Driver Problems
Update your Windows and drivers to avoid problems later. Additionally, you may configure Windows to update drivers automatically, which can be quite beneficial.
- Navigate to «Device Installation Settings» (look it up on the Start menu).
- Select «Yes» to ensure that the manufacturer’s apps and personalized icons will be downloaded automatically for your devices.
Wrapping Up
Troubleshooting dd problems can seem daunting, but with the right approach, it is entirely manageable. By following the outlined steps in this article, you can effectively resolve most driver-related issues. It’s essential to stay proactive by regularly updating both your Windows operating system and your drivers to prevent future complications. With these methods at your fingertips, you’ll be better equipped to maintain the seamless operation of your computer’s hardware, ensuring a smoother and more efficient user experience.