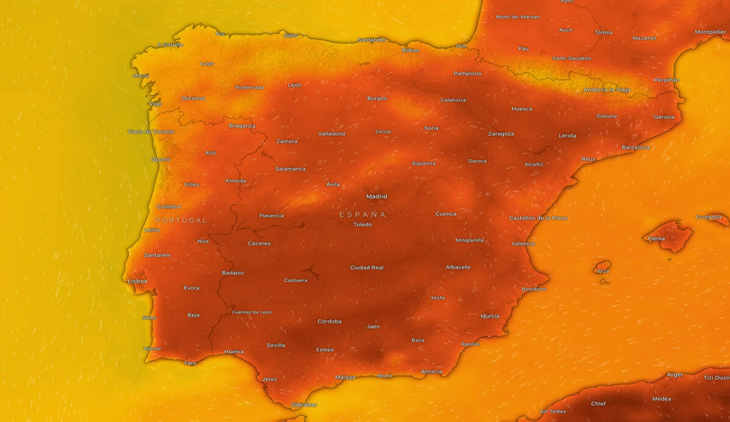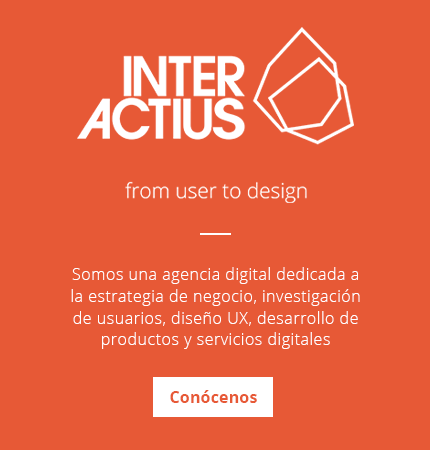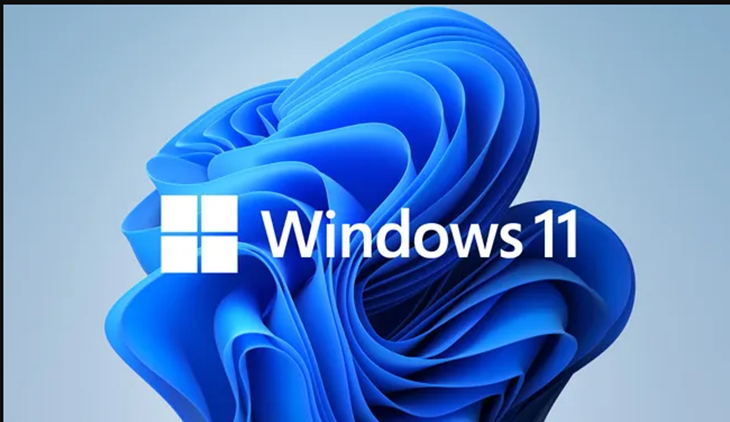
Con el lanzamiento de Windows 11, Microsoft ha presentado un sistema operativo elegante y moderno que ofrece una variedad de funciones interesantes para los usuarios. Una de esas características es la capacidad de grabar la pantalla, lo que puede resultar increíblemente útil para crear tutoriales, capturar juegos o registrar problemas de software. En este artículo, exploraremos cómo grabar la pantalla de Windows 11 sin esfuerzo utilizando un excelente grabador de pantalla de Windows 11: iTop Screen Recorder.
¿Por qué grabar la pantalla?
La grabación de pantalla es una herramienta valiosa para diversos propósitos:
l Tutoriales y guías: ya sea que estés enseñando a alguien cómo usar un nuevo programa de software o demostrando un proceso complejo, las grabaciones de pantalla facilitan el seguimiento.
l Juegos: los jugadores pueden capturar los aspectos más destacados de su juego para compartirlos con amigos o crear contenido para plataformas de transmisión como Twitch o YouTube.
l Solución de problemas: cuando encuentres problemas técnicos, grabar tu pantalla puede ayudarte a registrar el problema y comunicarte de manera efectiva al soporte técnico.
l Presentaciones: las grabaciones de pantalla pueden mejorar las presentaciones agregando elementos visuales y demostrando conceptos en acción.
Introducción de iTop Screen Recorder
iTop Screen Recorder es una herramienta de grabación de pantalla versátil que facilita capturar y compartir tu pantalla de Windows 11. Con su interfaz intuitiva y potentes funciones, iTop es la solución perfecta para todas tus necesidades de grabación de pantalla.
Guía paso a paso para grabar la pantalla de Windows 11 con iTop Screen Recorder
Sigue estos sencillos pasos para comenzar a grabar pantalla en Windows 11 usando iTop Screen Recorder:
Paso 1: descarga e instala iTop Screen Recorder
Visita el sitio web de iTop y descarga el software. Sigue las instrucciones de instalación para instalar iTop Screen Recorder en tu PC con Windows 11.
Paso 2: Inicia iTop Screen Recorder
Una vez instalado, inicia iTop Screen Recorder desde tu escritorio o menú Inicio.
Paso 3: Ajusta la configuración de grabación
Antes de comenzar a grabar, puedes personalizar la configuración de grabación según tus preferencias. Elige el área de grabación (pantalla completa, ventana específica o área personalizada), fuente de audio y calidad de video.
Paso 4: Comienza a grabar
Cuando estés listo para comenzar a grabar, haz clic en el botón «REC» en la interfaz de iTop. Puedes optar por grabar la pantalla completa o seleccionar un área específica para capturar.
Paso 5: Pausa y reanuda la grabación (opcional)
Si necesitas pausar la grabación en cualquier momento, simplemente haz clic en el botón «Pausar» . Luego podrá reanudar la grabación cuando esté listo.
Paso 6: Termina la grabación
Una vez que hayas terminado de grabar, haz clic en el botón «Detener» para finalizar la sesión de grabación.
Paso 7: Edita y mejora (opcional)
Después de grabar, puedes usar las herramientas de edición integradas de iTop para recortar el metraje, agregar anotaciones y mejorar tu video.
Paso 8: Guarda o comparte tu grabación
Finalmente, guarda tu grabación en tu computadora o compártela directamente en tu plataforma preferida, como YouTube, Vimeo o Google Drive.
Conclusión
Grabar pantalla en Windows 11 nunca ha sido tan fácil gracias a iTop Screen Recorder. Ya sea que estés creando tutoriales, capturando juegos o solucionando problemas técnicos, iTop proporciona las herramientas que necesitas para crear grabaciones de pantalla de alta calidad con facilidad. Sigue los sencillos pasos descritos en este artículo para comenzar a grabar tu pantalla de Windows 11 hoy y desbloquear un mundo de posibilidades.