
Cómo importar y exportar usuarios de WordPress de forma sencilla
¿Tienes pensado importar y exportar usuarios de WordPress de un sitio a otro? Esto podría ser realmente útil cuando se están fusionando sitios y deseas añadir automáticamente todos los usuarios en un mismo lugar. En este artículo, vamos a ver cómo importar y exportar fácilmente usuarios en WordPress.
¿Por qué o cuándo puedes necesitar importar y exportar usuarios en WordPress?
Aunque hay varios casos de uso para importar y exportar usuarios, los tres escenarios más comunes cuando necesitas importar/exportar usuarios son:
- Cuando compras un sitio web y deseas combinar el contenido y la base de usuarios.
- Cuando quieres consolidar dos sitios y fusionar su contenido y base de usuarios.
- Cuando deseas importar todos los usuarios a una lista de correo electrónico o en un CRM.
En los sitios de varios autores o en un sitio de membresías en WordPress, cada perfil de usuario tiene gran cantidad de datos útiles (como fotos de perfil, información biográfica, vínculos sociales y más).
Aunque seguramente puedas pedirles a estos usuarios que recreen de nuevo su perfil, es un inconveniente y no es una buena experiencia de usuario.
Dicho esto, vamos a ver cómo importar y exportar fácilmente usuarios de un sitio de WordPress a otro.
Exportar usuarios en WordPress
Lo primero que debes hacer es instalar y activar el plugin Cimy User Manager.
Tras la activación, debes visitar la página de Usuarios > y dirígete hasta la sección de exportación.
El plugin te mostrará la ruta de carga y se asegurará de que es escribible. Aquí es donde se almacenará el archivo CSV de exportación.
De forma predeterminada, el complemento utilizará comas para separar campos y comillas como delimitador de texto.
Si vas a utilizar este archivo CSV en otro lugar y necesitas cambiar estos valores, puedes hacerlo aquí. De lo contrario, puede dejarlos como están.
A continuación, debes seleccionar cómo deseas ordenar las filas en tu archivo de exportación. De forma predeterminada, el plugin añade usuarios según su fecha de registro. Puedes cambiarlo para ordenar por nombre de inicio de sesión, nombre de usuario, correo electrónico o cuenta de correo.
Si vas a utilizar el archivo CSV con Microsoft Excel, puedes marcar la casilla junto a la opción «Enable Excel compatibility mode».
Si has utilizado el plugin Cimy User Extra Fields , la última opción te permitirá incluir esos datos en el archivo CSV.
Una vez que has terminado con las opciones, debes pulsar en el botón «Exportar». El plugin ahora exportará tus datos de usuario de WordPress y los guardará como un archivo CSV en tu servidor.
Verás un mensaje de éxito con un botón de descarga junto con la lista de usuarios exportados al archivo CSV. Simplemente pulsa en el botón de descarga para guardar el archivo en tu PC.
Ahora puedes utilizar este archivo para importar usuarios a otro sitio de WordPress.
Importar usuarios en WordPress
Este paso requerirá también el mismo plugin «Cimy User Manager» que usamos anteriormente para exportar usuarios. Asegúrate de que tienes este plugin instalado y activado en el sitio donde deseas importar usuarios.
A continuación, debes visitar la página Usuarios > Cimy User Manager para importar usuarios.
Primero tienes que pulsar en el botón de elegir archivos y seleccionar el archivo CSV que quieres importar. Si tu archivo CSV utiliza diferentes delimitadores como comas y comillas dobles, entonces debes cambiarlos aquí.
También tienes que marcar la casilla junto con la opción «Create Users». Esto permitirá que el plugin cree nuevos usuarios con la información en tu archivo CSV.
Debajo de las notificaciones de correo electrónico, puedes comprobar las opciones para enviar a los nuevos usuarios los detalles de su cuenta y enviar la contraseña a los usuarios existentes.
Por último, puedes pulsar en el botón Importar.
El plugin ahora cargará su archivo CSV desde tu PC e importará usuarios a tu base de datos de WordPress.
Verás un mensaje de éxito con detalles sobre todos los usuarios importados, creados o modificados durante el proceso.
El plugin no solo importará usuarios, además también les asignará automáticamente la función de usuario correcta y completará otras configuraciones de perfil.
Los nuevos usuarios creados por el plugin recibirán correos electrónicos sobre la configuración de sus contraseñas. Si tus usuarios no recibieron los correos electrónicos, es posible que desees consultar nuestra guía sobre cómo solucionar el problema cuando WordPress no envía los correos electrónicos.
Esperamos que este artículo te ayude a importar/exportar fácilmente usuarios en WordPress.
BIO. Pedro Mendez. Desarrollador de sitios web con WordPress. Sitio web ReInSPirit.com

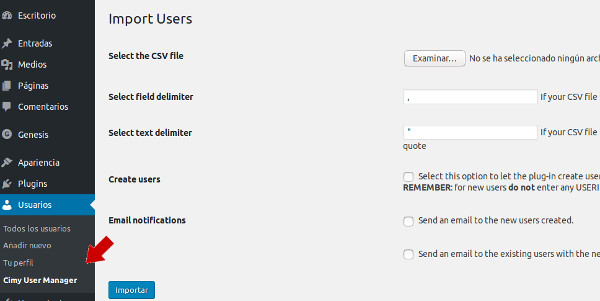




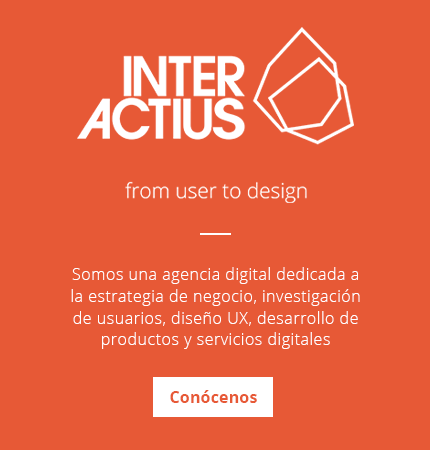




Pingback: Ganagol